Physical Address
304 North Cardinal St.
Dorchester Center, MA 02124
Physical Address
304 North Cardinal St.
Dorchester Center, MA 02124
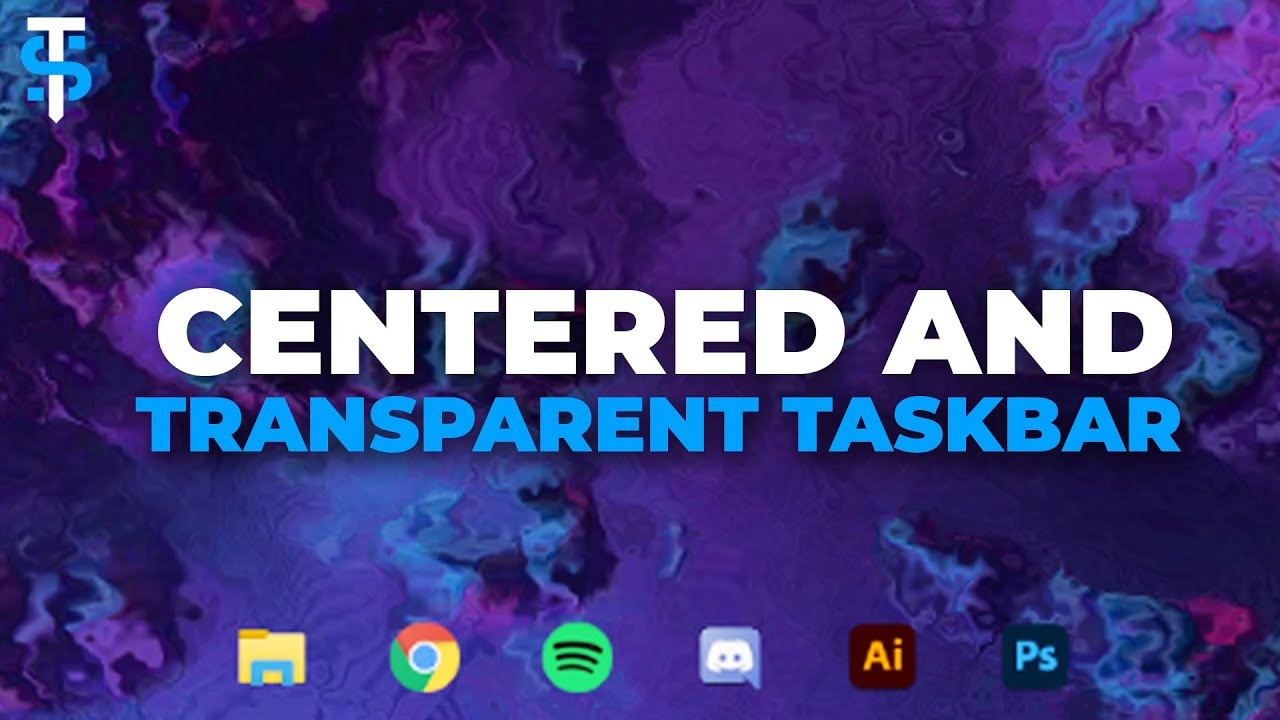
In the ever-evolving world of technology, customization has become a key aspect of user experience. Windows users, in particular, seek ways to personalize their desktops, and one popular trend is making the taskbar transparent. This not only adds a sleek and modern touch to your desktop but also allows for a more immersive computing experience. In this guide, we will delve into the realm of transparency and walk you through the process of making your taskbar transparent using TaskbarX.
Understanding the Importance of a Transparent Taskbar
In the digital age, where aesthetics play a crucial role in user satisfaction, a transparent taskbar can transform your Windows desktop. This visual enhancement not only lends a modern look to your computer interface but also integrates seamlessly with wallpapers, creating a harmonious and visually appealing environment.
What is TaskbarX and Why Choose It?
TaskbarX is a powerful tool designed to bring a new level of customization to your Windows desktop. Unlike native Windows settings, TaskbarX allows users to adjust the transparency of the taskbar with greater precision. It offers a user-friendly interface and a variety of customization options, making it a preferred choice for those seeking to elevate their desktop experience.
Step-by-Step Guide to Making Your Taskbar Transparent with TaskbarX
Now, let’s dive into the practical aspect of achieving a transparent taskbar using TaskbarX. Follow these steps to unlock the full potential of customization on your Windows desktop:
Step 1: Download and Install TaskbarX
The first step is to download TaskbarX from the official website. Once downloaded, run the installer and follow the on-screen instructions to install the application on your system.
Step 2: Launch TaskbarX and Explore Settings
After installation, launch TaskbarX. Take a moment to explore the user-friendly interface and familiarize yourself with the customization options available. TaskbarX allows you to adjust transparency levels, choose animation effects, and even customize taskbar colors to suit your preferences.
Step 3: Adjust Transparency Settings
Within the TaskbarX settings, locate the transparency option. Here, you can fine-tune the transparency level of your taskbar. Preview the changes in real-time to find the perfect balance that complements your desktop background.
Step 4: Apply Animation Effects
TaskbarX goes beyond simple transparency adjustments by offering animation effects for your taskbar. Experiment with different animations to add a dynamic and engaging element to your desktop. Whether it’s subtle fading or more elaborate transitions, TaskbarX provides a range of options to suit your taste.
Step 5: Save and Enjoy Your Transparent Taskbar
Once you’re satisfied with your customization choices, save the settings in TaskbarX. Your transparent taskbar will now be applied, giving your Windows desktop a fresh and contemporary appearance.
Troubleshooting and Additional Tips
While TaskbarX is a user-friendly tool, some users may encounter issues during installation or customization. In this section, we’ll address common troubleshooting steps and provide additional tips for maximizing the effectiveness of TaskbarX.
Conclusion
Making your taskbar transparent with TaskbarX is a simple yet impactful way to enhance your Windows desktop experience. The ability to customize transparency levels, apply animation effects, and synchronize with your desktop background allows for a truly personalized computing environment. Embrace the world of desktop customization and unlock the full potential of your Windows interface with TaskbarX. Transform your desktop into a visually stunning workspace that reflects your unique style and preferences.